The Archimatix Library
Why reinvent the wheel every time you start modeling an environment or prop? Archimatix features a library of 3D ParametricObjects to make your modeling more efficient. Choose an item from the library and it will be added to your project complete with interactive handles and inter-related parameters. You can alter these ParametricObjects by modifying their parameters, replacing materials, or using them as a starting point for a completely new ParametricObject.
Calling Up a Library Item
Contents
There are three ways to call up an Archimatix Library item.
From the Unity Menu
Perhaps the fastest way to call up a ParametricObject from the Archimatix Library is to use the Unity menu. To do this, choose Game Objects>3D Objects>Archimatix Objects. You will see a menu of select ParametricObjects that ship with Archimatix. Select one of the objects and it will appear in your scene. If an AXModel is currently selected, it will add it to that model and if not, it will create an AXModel GameObject in the scene.
From the Library EditorWindow
To see the full selection of items in the Archimatix Library, open the Library EditorWindow. In the Unity menu, choose Windows>Archimatix>Library. An EditorWindow will appear displaying a grid of thumbnails representing objects that you can add to your Archimatix model. Since there are many ParametricObjects to choose from, you may want to dock this window to allow you to easily access these ParametricObjects. Once you click on a thumbnail, that Parametric object will be added to your scene.
From the NodeGraph EditorWindow
The Archimatix NodeGraph EditorWindow is where you can combine ParametricObjects into greater, interrelated assemblies. For convenience, the NodeGraph EditorWndow features a left-sidebar menu of 2D and 3D
Modifying a Library Item
Once you have called up a ParametricObject into the scene, you should not only see the object itself, but also interactive SceneView Handles. To modify the parameters of the object, click and drag on these SceneView Handles.
Some ParametricObjects may also have parameters exposed in the Inspector.
Saving to the Library
Once you have modified a ParametricObject, you may want to save it as a new Library item. To do so, select the object in the scene or its Node in the NodeGraph EditorWindow and the use Shift-⌘-L on the mac or Shift-ctrl-L on Windows. A SaveFile Dialog to allow you to name the Library item and save it anywhere in your Assets folder.
If you have the NodeGraph EditorWindow open, you may save by selecting the node that represents the head node of the ParametricObject and in the node menu choose either Save to Library of Save to Library Folder.
Save toLibrary
This menu option attempts to automatically save the item to the most recent folder to which you saved, or, if no recent folder is detected, then to the default folder at Assets/ArchimatixLibrary.
Save to Library Folder
This menu option brings up a Save File Dialog, allowing you to choose or create a folder to save your new Library item to.
The Library Editor Window
Although the Unity GameObjects menu allows you to choose select Library items, and the NodeGraph EditorWindow conveniently locates library items nat the node rigging action, the Library EditorWindow provides opportunity for searching, adding metadata and organizing your Library.
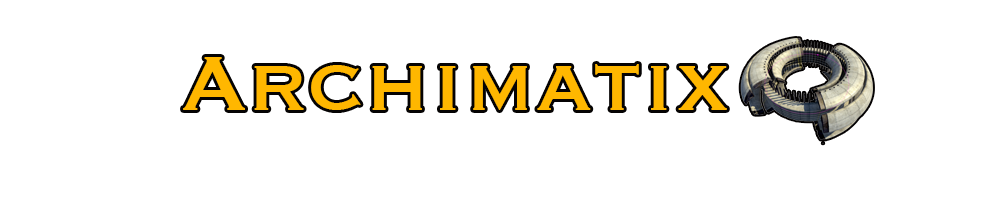
Recent Comments